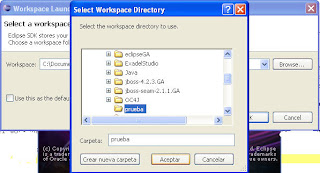PREREQUISITOS:
1.- Tener la versión 3.6 de Eclipse (Helios). Instalación Eclipse
Definición.- Un plugin es una aplicación que le aporta al IDE una nueva funcionalidad, generalmente muy específica.
Por lo general un plugin agrega al IDE nuevas perspectivas,
wizards y funcionalidad que facilitan la vida del desarrollador.
Aquí les dejo una página que halle con algunos plugins para
eclipse:
INSTALACIÓN DE PLUGINS
Antes de proceder a instalar los plugins, cabe resaltar que
si su conexión a internet es mediante el uso de un proxy deberán configurarlo en el IDE.
Configuración de Red (PROXY).- Los pasos para la configuración son los siguientes:
1.- Ingresamos al IDE (eclipse), seleccionamos el menu
"Window" e ingresamos en "Preferences":
2.- En el panel izquierdo seleccionamos la opción
General->Network->Conections, en el panel derecho en el combo de
"Active provider" escogemos manual y agregamos usando el botón
"edit" para cada esquema(schema),la ip del proxy que vamos a
usar:
Con eso dejaremos definida la conexión que usaremos para conectarnos a internet.
Instalación de Plugins en Eclipse.- Conozco tres manera de instalar un plugin, les indicare las mismas pero para eso y como ejemplo usare uno de los plugins mas completos (entre otras cosas para el desarrollo Web), este es el JbossTools:
1.- Primera forma de instalar.- Bueno pues si su conexión a internet es decente (a diferencia de la mía), podemos hacer lo siguiente:
Instalación de Plugins en Eclipse.- Conozco tres manera de instalar un plugin, les indicare las mismas pero para eso y como ejemplo usare uno de los plugins mas completos (entre otras cosas para el desarrollo Web), este es el JbossTools:
1.- Primera forma de instalar.- Bueno pues si su conexión a internet es decente (a diferencia de la mía), podemos hacer lo siguiente:
- Ingresamos al IDE (eclipse), seleccionamos el menu "Help" e ingresamos a "Install New Software":
- En la siguiente pantalla le damos clic en "Add":
- En esta pantalla agregamos un nombre al instalador del plugin (el que ustedes quieran) y agregamos la siguiente URL:http://download.jboss.org/jbosstools/updates/stable/helios/
- Se nos agregaran todos los componentes que podemos instalar con este mega plugin.
- Como ejemplo les indicare los pasos de instalación de uno de los componentes, todos se instalarán de igual manera:
- Seleccionamos el plugin a instalar y damos clic en siguiente, les recomiendo no hacer todos a la vez para evitar errores.
- La instalación verifica las dependencias de los paquetes que se van a instalar.Con dependencias me refiero a que la instalación del plugin verifica que las librerías que este necesita para su instalación estén en la versión correcta.Esto puede tardar, si tarda demasiado o te vota un error de que no encuentra conexión a internet, verifica (en caso de que tengas proxy) que este configurado en las propiedades del IDE.
- Después de que el instalador termine de verificar las dependencias damos clic en siguiente:
- Aceptamos los términos de la licencia y damos clic en finalizar:
- Nos aparecerá un mensaje de que estamos instalando un software no autentificado, damos clic en "ok":
- Reiniciamos el IDE y con eso hemos terminado de instalar el componente de un plugin:
2.- Segunda forma de instalar.- Si su conexión a internet no es tan buena, o si ya tienen descargado el plugin, podemos
hacer lo siguiente:
- Si no tienen el plugin, los descargaremos, ingresamos a este link : Pagina SourceForge
Descarga directa del plugin JbossTools
Nota: les recomiendo la versión jbosstools-3.2.0.GA que es la que usare en este momento, de lo que investigue hace un tiempo, la versión 3.3 no tiene los wizards para el desarrollo de proyectos en SEAM.
Para instalar la versión 3.2 necesitamos la versión 3.6 de Eclipse (Helios)
- Ingresamos al IDE (eclipse), seleccionamos el menu "Help" e ingresamos a "Install New Software":
- En la siguiente pantalla le damos clic en "Add":
- En la siguiente pantalla damos clic en el botón "Archivo"
- Seleccionamos el archivo .zip que habíamos descargado en el primer paso de esta forma de instalación:
- Se nos agregaran todos los componentes que podemos instalar:
- Como ejemplo les indicare los pasos de instalación de uno de los componentes, todos se instalarán de igual manera:
- Seleccionamos el plugin a instalar y damos clic en siguiente, les recomiendo no hacer todos a la vez para evitar errores.
- La instalación verifica las dependencias de los paquetes que se van a instalar.
Con dependencias me refiero a que la instalación del plugin verifica que las librerías que este necesita para su instalación estén en la versión correcta.
- Después de que el instalador termine de verificar las dependencias damos clic en siguiente:
- Aceptamos los términos de la licencia y damos clic en finalizar:
- Nos aparecerá un mensaje de que estamos instalando un software no autentificado, damos clic en "ok":
- Reiniciamos el IDE y con eso hemos terminado de instalar el componente de un plugin:
3.- Tercera forma de instalar.- Algunos plugins pequeños se los puede instalar descomprimiéndolos directamente
en la carpeta donde se encuentra nuestro eclipse, parar este ejemplo
usare el plugin del "Visual Source Safe".
OJO: de
casualidad lo tenía a la mano.
- Descargaremos el plugin, ingresamos a este link :
Descargar plugin de SourceSafe
- El archivo que descargamos en un .ZIP, entonces descomprimiremos el archivo.
- Como podemos ver, dentro de la carpeta descomprimida tenemos los siguientes archivos y carpetas:
- Existen 2 tipos de plugins para este tipo de instalación:
- El primero es como el que estamos instalando, que no posee características y es un plugin en bruto, para estos se COPIA directamente la carpeta descomprimida, en nuestro caso "org.vssplugin_1.6.2" en la carpeta "plugins" dentro de nuestra carpeta de "eclipse".
- El segundo tipo, posee características, es decir cuando descomprimamos el zip, la carpeta resultante contendrá las carpetas "features" y "plugins", para estos se COPIA todo el contenido de las carpetas en las carpetas respectivas dentro de la carpeta de eclipse.