Un IDE (Integrated development environment), en español, entorno de desarrollo integrado,
es un programa informático compuesto por un conjunto de herramientas de programación.
Entre otras cosas facilita la vida del desarrollador por la variedad de wizards que puede poseer.
Eclipse es un IDE de código abierto multiplataforma para desarrollar aplicaciones (entre otras cosas).
Existen versiones gratuitas y pagadas de Eclipse, IBM por ejemplo tiene algunas versiones del mismo como son RAD (Rational® Application Developer)
o RSA (Rational Software Architect), a diferencia del gratuito que usaremos en este tutorial,
estas son mas completas en cuanto a los plugins que ya tienen integrados, propios de IBM.
Si desean conocer mas sobre el mismo aca les dejo un link http://es.wikipedia.org/wiki/Eclipse_(software)
Los pasos son similares para cualquier version de eclipse, para este tutorial usare Eclipse 3.6 Helios que ya lo tengo descargado :).
1.- Ustedes pueden descargarlo del siguiente link:
link de descarga
Yo suelo descargar "Eclipse IDE for Java EE Developers" o "Eclipse Classic" el primero viene con mas plugins de los cuales hablaremos mas adelante.
2.- El IDE Eclipse(gratuito), no tiene un instalador, es decir solo descomprimimos el archivo descargado y ya tenemos eclipse.
Les recomiendo que si tienen hecho particiones en su PC lo descompriman en la particion que no contiene al Sistema Operativo
(Por lo general esa partición no se formatea si se daña la PC :))
Ademas si ustedes le tunean a su eclipse(le agregan mas plugins), con solo guardar la carpeta de eclipse ya podran respaldar su eclipse tuneado.
3.- Abrimos la carpeta descomprimida (eclipse) y encontraremos el icono del mismo al que le podemos hacer un acceso directo al escritorio.
4.- Siempre que abrimos eclipse nos pide el workSpace o area de trabajo (directorio en nuestro pc donde se almacenaran nuestros proyectos),
como ejemplo creare una carpeta llamada "prueba" (workspace de ejemplo).
5.- Abrimos eclipse y asignamos el workspace creado:
6.- Damos clic en Aceptar y se abrira el IDE.
7.- Si observamos la carpeta del wokspace podemos ver que se creo una carpeta llamada ".metadata"
Esta carpeta guarda los plugins basicos usados por eclipse, ademas posee informacion sobre la versión que se esta usando
y el estado del proyecto, asi como las configuraciones que se le ha realizado al IDE para el workspace.
8.- Una vez abierto eclipse, es aconsejable tratar de familiarizarnos con su funcionamiento y sus paneles.
9.- Yo le recomendaria tratar de probar todos los paneles que les da el IDE con eso se familiarizan y al fin de cuentas si en algun momento creen que se daño, lo eliminamos y volvemos a descomprimir el que habiamos descargado.
RECOMENDACIONES.-
1.- Por motivo de realizar respaldos de sus proyectos es recomendable crear un workspace por cada proyecto,
con esto si queremos respaldar el proyecto respaldaremos todo el workspace incluyendo los metadatos.
2.- A veces si su eclipse se vuelve un poco loco es bueno cerrarlo y desde el sistema operativo (windows por ejemplo) buscar los
archivos *.lock en la carpeta donde tenemos nuestro eclipse y eliminarlos, con esto eliminamos todo tipo de bloqueo que tenga nuestro IDE.


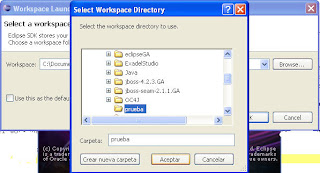



No hay comentarios:
Publicar un comentario